Hi all,
As the title states, I’m interested in making the switch from Windows to Linux. I know absolutely nothing about Linux, other than that fact that there are distros that exist under Linux, and Linux itself isn’t an OS, or so I think.
I have 2 laptops and my main home office PC, which I use for my job and gaming.
My plan is to switch one of my laptops to a Linux distro, and test it out. This laptops only purpose is web browsing, so I figure getting Linux set up to do something as simple as opening a browser is something I am capable of.
Down the road, once I’ve sort of learned on this laptop, I may work my way up to using other distros and dual booting my main PC. Who knows, maybe I’ll even switch over completely prior to Windows 11 rolling out.
I’ve heard getting games to work with Linux can sometimes be a hassle, and can require some fiddling, so I won’t be doing gaming on a Linux distro until I feel quite comfortable.
So with the above context, I’m looking for recommendations on a distro I should use, any guides that any of you may have found helpful, and generally any insight on things I may need to be aware of.
I am fairly tech savvy (probably not compared to most of you), and am not afraid of tinkering with things until they work. Any help would be muchly appreciated, and if this isn’t the correct place to post, please let me know and point me in the right direction.
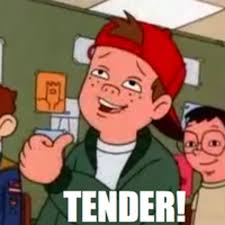

Default recommendation for new ex-Windows users is to use Linux Mint, it’s very simple and includes most things you need. Mint also has great documentation and community resources (forums, etc.), especially for beginners. It’s also based upon the most popular distro, which is Ubuntu. So there’s a high degree of Ubuntu compatibility, which is a plus.
After the distribution choice, there’s the desktop environment choice. Here, I’d recommend either the default one from Mint, which is called Cinnamon (use this if you don’t have a preference), or KDE Plasma as an alternative. Both are very similar to Windows, but more powerful in terms of customization and features. (Well, of course anything on Linux is very customizable already due to the open source nature, but these 2 already offer a lot of GUI customization options without any tinkering). It’s not recommended for a beginner to switch desktop environments, you can do that later on when you’re more comfortable with Linux. If you’re curious about the other desktop choices, try them out in a VM or separate system. At the beginning, always use the preinstalled desktop environment.
Only slight downside of Mint is that it still ships with X11 by default, which is the older graphical subsystem as the foundation of each desktop environment. Wayland is the new one [actually it’s just a set of protocols which the compositor implements, but that doesn’t matter here]. Many distros already use Wayland, but it’s still experimental on Mint. For many users, this will not make a difference in practice, which is good, but Wayland is more advanced and has more advanced features which will never land in X11, and also higher security. If you have any non-standard needs regarding things like HDR, adaptive VRR, different per-monitor refresh rates, no tearing, per-monitor scaling, good touch support, and other “advanced” things like that, chances are you’re better off with Wayland. Most users probably don’t need to care that much though.
Anyway, should you need a Wayland-based distro alternative, or generally a second distribution recommendation, I’d say Fedora. It’s also rather easy distro, maybe not as easy as Mint is, but also very user friendly and more ahead of the curve in comparison to Mint (newer kernel, newer packages, more frequent updates).
Most users will be fine using Mint as their first distro, though. Mint will also soon be updated to Wayland as well, it’s just a matter of time. Be sure to keep your system updated.
Gaming is actually easy on Linux but since most games are specifically written for Windows and the Windows stack (DirectX, etc.) and also primarily tested on Windows and many game devs don’t test on Linux, there are sometimes things that might not work out of the box or you might need to try different options or compatibility tool versions (e.g. experimental version of Proton, or GE-Proton, or things like that). But Valve and lots of other individuals are constantly improving the situation and fixing compatibility issues should any come up. Compatibility is generally super high these days (like around 90%) so most users will not have any problems, especially not if they are playing any kind of recent or popular games where there’s a lot of focus to get them to run well, but some specific things or titles still might not work. For example some unethical game studios (most notably Epic Games, Bungie, EA, Riot) utilize integrated anti-cheat tools in their games (most notably Fortnite, Valorant, LoL, Destiny 2, Battlefield) which deliberately block all Linux users, even though the games would technically run on Linux as well. You can and should check protondb.com for general Linux compatibility reports of a Steam game, and areweanticheatyet.com for Linux compatibility of games which include anti-cheat components. If you’re not sure, check both sites. An anti-cheat component often only exists for the multiplayer part of a game, not for the single-player part. Most single-player games do not have or need any anti-cheat components. Generally, do not install games on an NTFS partition or re-use your Windows-based NTFS partition for games. This can and will cause problems. Always install your games on Linux partitions like ext4, btrfs or xfs.
If you use dual-boot (Linux being installed on another partition alongside Windows), be sure to disable the “fast startup” option in Windows (somewhere in the power management settings). And if you have an issue of the clock being wrong after you boot the other OS, then you maybe want to configure Linux to write the time back into the hardware clock in your local time format, which is what Windows expects to find there. But you can also reconfigure Windows to write its time back in UTC format (registry setting), which might be the format Linux expects to read from the hardware clock. Not sure what Mint does by default. I’d say only look into this if you have problems of the clock being wrong after you boot from Windows to Linux or from Linux to Windows. If the clock is always right, then you don’t need to reconfigure anything. Just keep in mind that Windows by default writes back its time in local format, Linux in UTC format.
If you want to install additional software: If you come from Windows, you might be familiar with visiting websites of software then downloading a setup.exe/msi from there. That’s NOT how you install software on Linux. On Linux, you first look if there’s a package available for your distribution (use the preinstalled programs/tools for that). The primary place for this is your distro’s package repositories. Then you might check Flathub (the default Flatpak (distribution independent) package repository). You will find most software there already. If you don’t find it there, check any Mint community repositories. Afterwards, check if there’s an AppImage available (those are basically one file which contains all files needed for the program, no installation). If you still don’t find anything, ask on a Mint forum. You usually DO NOT install a software from its source code form or any installer/setup scripts, especially not as a beginner. This is an easy way to make it either too complicated or to break your system. Always try to find existing packages for your distro first (use the preinstalled programs/tools for that), then try the distro independent Flatpaks, then AppImages. You should find everything you need like that. When you think of installing software on Linux, think of how you’d install software on Android or iOS, you use an “App Store” or install an existing package (similar to .apk / .ipa) directly. Any other method is NOT recommended for a beginner. On Mint/Ubuntu/Debian, software package files have the .deb extension.
Amazing write-up, thank you so much. Put into terms that I can easily understand.
I’ll digest this and take everything you said into consideration when setting everything up as you’ve provided a TON of valuable info. Cheers!
Today, shipping with X11 is not a negative. Wayland is not a feature complete replacement for X yet. I say this as someone that uses Wayland on my work machine and has a few lingering issues with it which require workarounds or “just dealing with it.”
This is where I have gotten lost. Trying to install my vpn.
My vpn does not work with cinnamon apparently, and I did not want to use the app in the software manager that is not even associated in any way with the actual vpn provider.
I am going to check out the forums next. (This is why having a techy person you know would be helpful!)
What VPN? How was it installed?
Proton vpn. It was a command line installation. After reading further about it, it does not work with cinnamon.
Cinnamon is the desktop not the base system
https://www.linuxbabe.com/desktop-linux/protonvpn-linux
Does this mean I am unable to use mint cinnamon or does this link show how to install for mint cinnamon?
Apologies for my confusion. I am still learning the basics and appreciate the help.
It works on anything Debian based (Linux Mint is Ubuntu based which is Debian based)
Side note I think at some point Linux Mint will get Wayland support and it may even ship it by default in the future. It will likely be a few years but it is something to be excited about.